オープニング
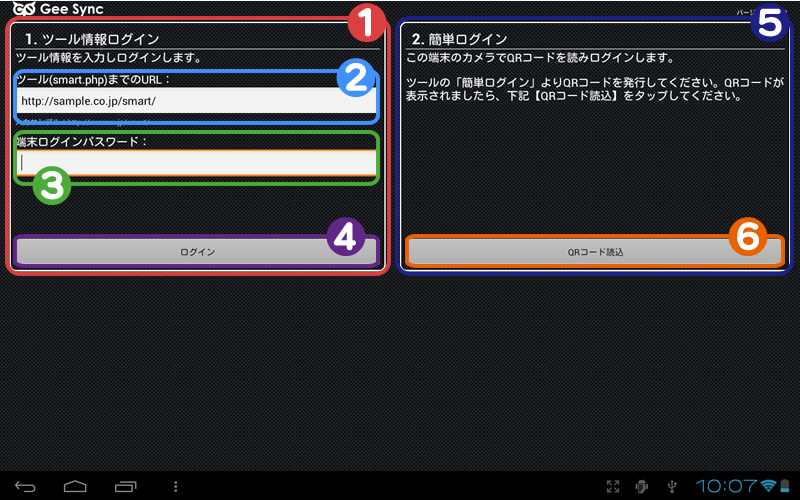
- 1ツール情報ログインパネル
- GeeSyncツール(smart.phpまで)のURLと端末パスワードでログインします。
- 2URL入力欄
- GeeSyncツール(smart.phpまで)のURLを入力します。
GeeSyncツールURL : http://sample.co.jp/smart/smart.php
入力URL:http://sample.co.jp/smart/ - 3端末パスワード入力欄
- 端末ログイン専用パスワードを入力します。
GeeSyncツールから設定したパスワードを入力してください。 - 4ログインボタン
- ログインします。
- 5簡単ログインパネル
- GeeSyncツールの簡単ログインより発行されたQRコードを読込みログインします。
- 6QRコード読込みページボタン
- QRコードの読込みをするページに移動します。
QRコード読込み
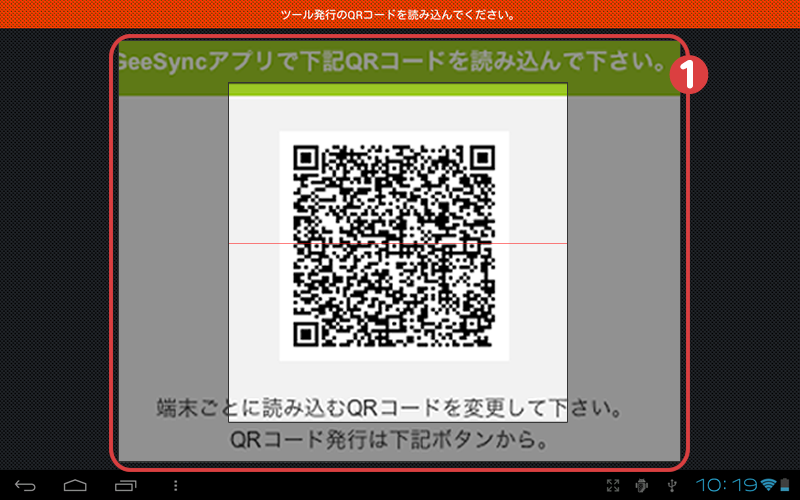
- 1QRコード読込みエリア
- このエリアにQRコードが収まるようにカメラを移動してください。
QRコード読込みをキャンセルするにはAndroid端末のBackキー(戻るボタン)を押して下さい。
※ GeeSyncツールから発行したQRコードを読み込んでください。
カメラリスト(LIST)
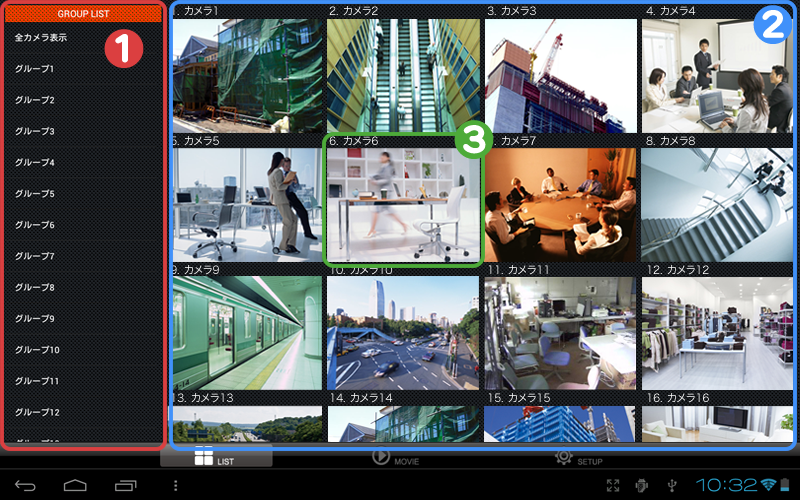
- 1グループリスト
- グループをリスト化しています。
タップすると、所属しているカメラをカメラリストに表示します。 選択されたグループは、下記図のようにずれて表示されます。
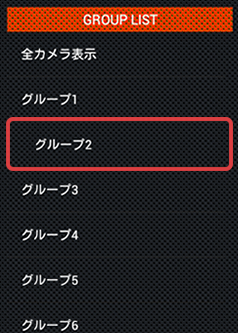
- 2カメラリスト
- カメラをリスト化しています。
サムネイルは10秒おきに更新します。更新時間は"SETUP"で変更できます。 - 3カメラ
- 各カメラのサムネイル画像をタップすることで"MOVIE"タブに移動します。カメラ映像を閲覧できます。
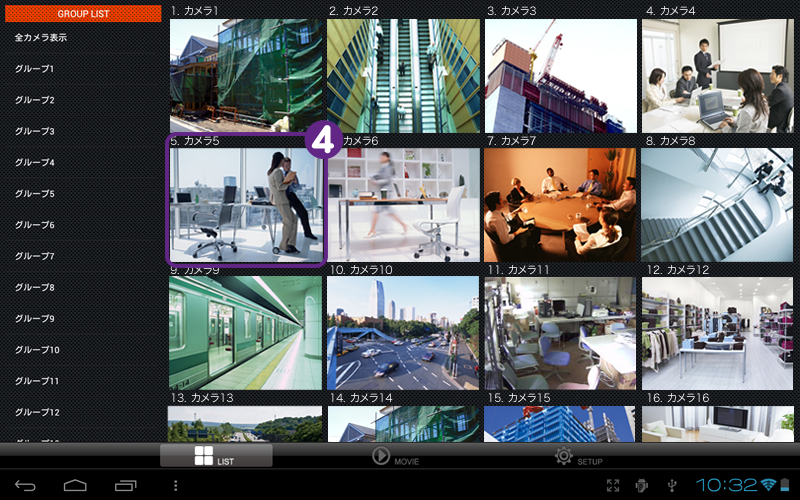
- 4カメラ更新
- サムネイル画像を長押し(約2秒)することで、カメラ映像を最優先に更新します。
長押しするとサムネイル画像のフレーム枠が青色に変わり、青色のフレームがなくなった時点で更新終了となります。
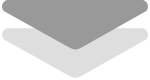
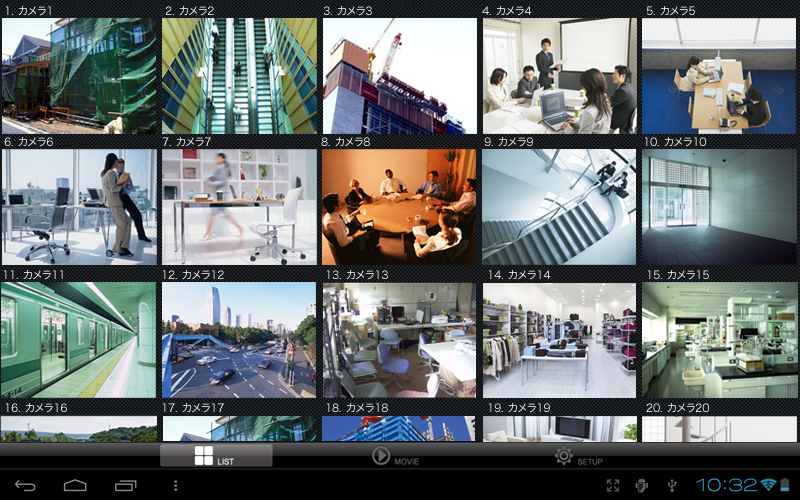
- "SETUP"で「グループリストを表示しない」にした場合と、グループがない場合は左記図のようにグループリストは表示されません。
カメラ映像(MOVIE)
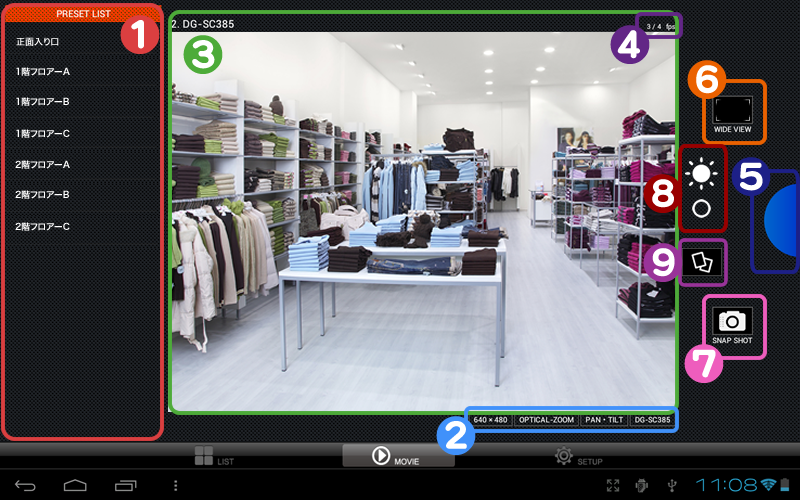
- 1プリセットリスト
- カメラに登録されているプリセットをリスト化しています。
タップすると、登録されている地点までレンズが移動します。
プリセットが登録されていない場合、リストには何も表示されません。
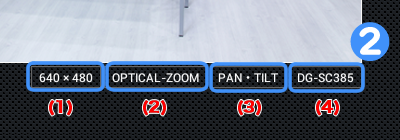
- 2カメラ情報
- 表示中のカメラ情報です。
- (1)動画サイズ
- 実際にカメラより取得したイメージのサイズを表示しています。
- 注意)
カメラ側の配信サイズが優先的になります。設定(SETUP)/カメラ動画/解像度で設定されたサイズには一致しない場合があります。 - (3) ズームタイプ
- カメラのズームタイプを表します。
[ OPTICAL-ZOOM ] : オプティカル・ズーム
[ EX-ZOOM ] : EXズーム
[ DEGITAL-ZOOM ] : デジタルズーム
[ MV-ZOOM ] : MVズーム - (4)パン・チルトタイプ
- カメラのパン・チルトタイプを表します。
[ PAN・TILT ] : パン・チルト可能
[ FIX LENS ] : レンズ固定(パン・チルト不可能) - (5)カメラ型番
- カメラの型番を表示しています。
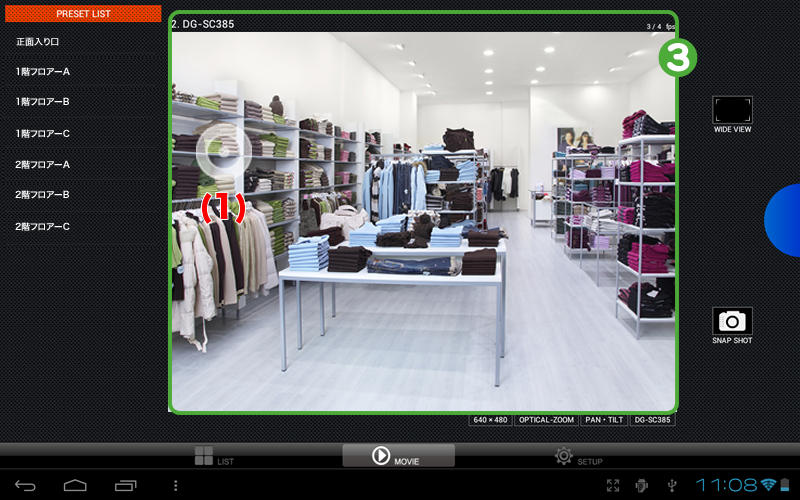
- 3カメラ映像
- カメラの映像を表示しています。
パン・チルトタイプが「 PAN・TILT 」であるならば、 画面をタップすると、その方向にカメラレンズが移動します。
- (1)レンズ移動マーカ
- タップした箇所を示します。カメラレンズはタップした位置に移動します。
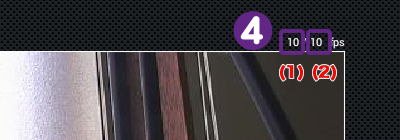
- 4fps情報
- fpsとは、1秒間に何枚の画像を表示しているかを示します。
12fpsは、1秒間に12枚の画像を表示していることになります。
- (1) 表示枚数
- カメラ映像エリアに1秒間に作画している枚数を表します。
この枚数の上限を"SETUP"より設定することができます。 - (2) 受信枚数
- カメラより端末が受信した枚数を表します。
表示枚数は受信枚数より多くなることはありません。 - 注意)
fpsはネットワークの状態、端末のCPU使用率により変化します。

- 5カメラコントローラ
- カメラレンズのズームイン・アウト、ホームポジションを実行できます。
- (1)コントローラホーム
- コントローラホームを一度タップすると"オープン待機状態"になります。(3秒間放置すると自動的に"クローズ待機状態"に戻ります。)
もう一度タップすると"クローズ待機状態"に戻ります。 - (2)ズームイン
- カメラをズームインします。
OPTICAL-ZOOMである場合、カメラレンズが物理的にズームインします。
EX-ZOOMである場合、表示中の映像の一部をズームインします。
DEGITAL-ZOOMである場合、表示中の映像を引き伸ばしズームインします。
MV-ZOOMである場合、表示中の映像を引き伸ばしズームインします。 - (3)ズームアウト
- カメラをズームアウトします。
OPTICAL ZOOMである場合、カメラレンズが物理的にズームアウトします。
EX-ZOOMである場合、表示中の映像の一部をズームアウトします。
DEGITAL-ZOOMである場合、表示中の引き伸ばされた映像をズームアウトします。
MV-ZOOMである場合、表示中の映像を引き伸ばしズームインします。 - ※ MV-ZOOMについて
- MV-ZOOMとは、DEGITAL-ZOOM後、カメラ映像をドラックすることで表示映像位置を変更し閲覧できるようになります。通常DEGITAL-ZOOMは、映像の中心をめがけ拡大します。右端を見たい場合、左側に映像をドラックすることで見ることが可能です。
- (4)ホームポジション
- カメラに登録されたホームポジションに移動します。
パン・チルトタイプが[ FIX LENS ]の場合、レンズは動かさず、DEGITAL-ZOOMまたは、MV-ZOOMのズームインをクリアーに元のサイズにします。
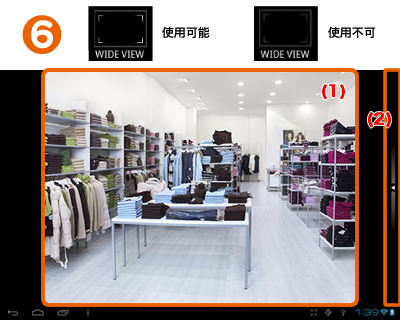
- 6カメラ映像表示
- カメラの映像をさらに大画面でご確認頂ける機能です。使用できない場合、アイコンはグレーで表示されています。
- (1)カメラ映像表示
- カメラの映像を表示しています。
通常の操作画面と同様にパン・チルトタイプが「 PAN・TILT 」であるならば、画面をタップすると、その方向にカメラレンズが移動します。(ズームイン・ズームアウト・ホームポジション機能は使用できません。) - (2)ワイドビューメニュー
- 矢印をタップまたは左にスライドすると下記のようなワイドビューメニューが表示されます。
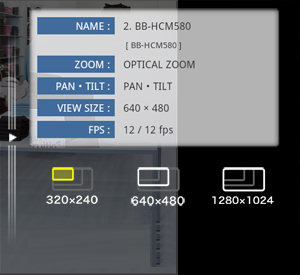
ワイドビューメニューではカメラ情報の確認、解像度切替が可能です。
通常の操作画面に戻る場合はソフトウェアー・ハードウェアーバックボタンをタップまたは、押してください。

- 7スナップショット
- カメラ映像の静止画像を端末のメモリーカードに保存することができます。使用できない場合、アイコンはグレーで表示されています。

メモリーカードに保存できない場合は上記アイコン表示となります。
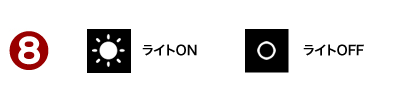
- 8ライトON/OFF
- 通常時は表示されません、AXIS Webカメラ M1033-Wに接続すると表示されます。
M1033-Wについているライトを ON または OFF にすることができます。 - 9映像モード切替
- 通常時は表示されません、AXIS Webカメラ M3007に接続すると表示されます。
表示モードを以下に切り替えることができます。- 1. 魚眼表示
- 2. パノラマ表示
- 3. ダブルパノラマ表示
- 4. 4画面表示
- 5. ビューエリア 1
- 6. ビューエリア 2
- 7. ビューエリア 3
- 8. ビューエリア 4
設定(SETUP) ⁄ データ同期
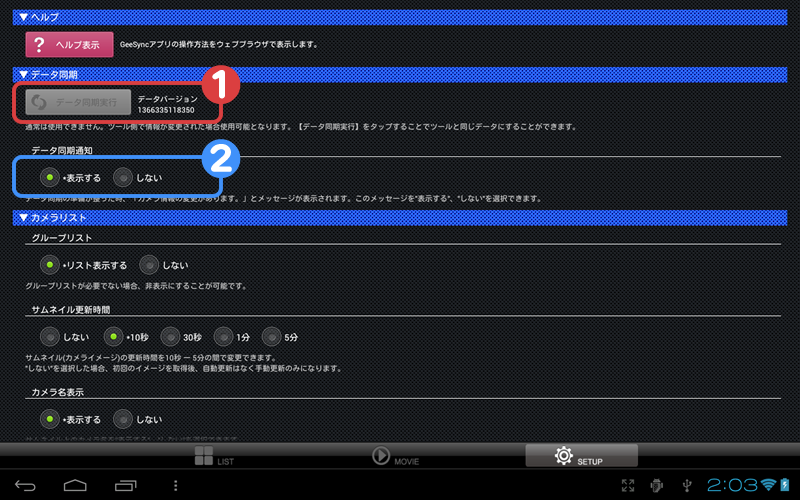
- 1データ同期実行
- ツール側でデータの変更を行った場合、ボタンが変更されます。
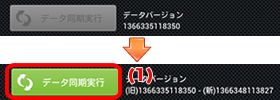
- (1)更新ボタン
- 【データ同期実行】ボタンで直ちにデータを更新します。
- 注意)
「データ同期実行」ボタンを押さず更新をしなかった場合、次回アプリ起動時に自動的にデータが更新されます。 - タブも同様、下記のようにボタンが変更されます。
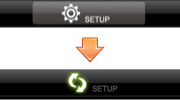
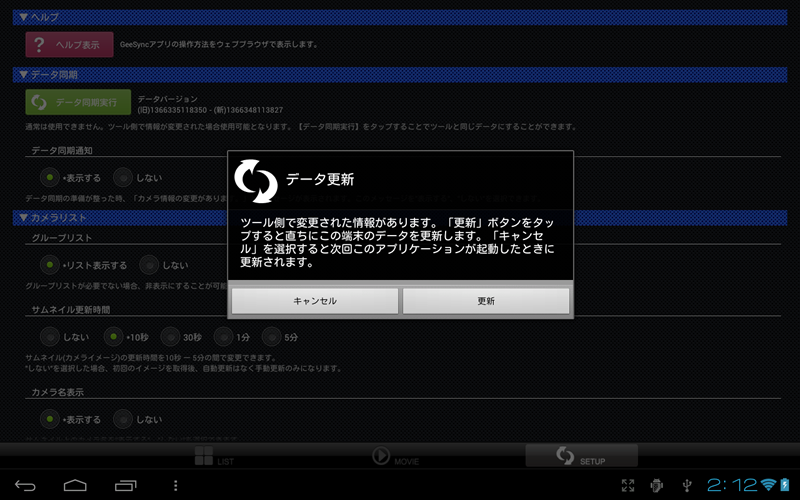
- 2データ同期通知
- データ同期の準備が整った時、「カメラ情報の変更があります。」とメッセージが表示されます。
このメッセージの表示・非表示を指定できます。
設定(SETUP) ⁄ カメラリスト
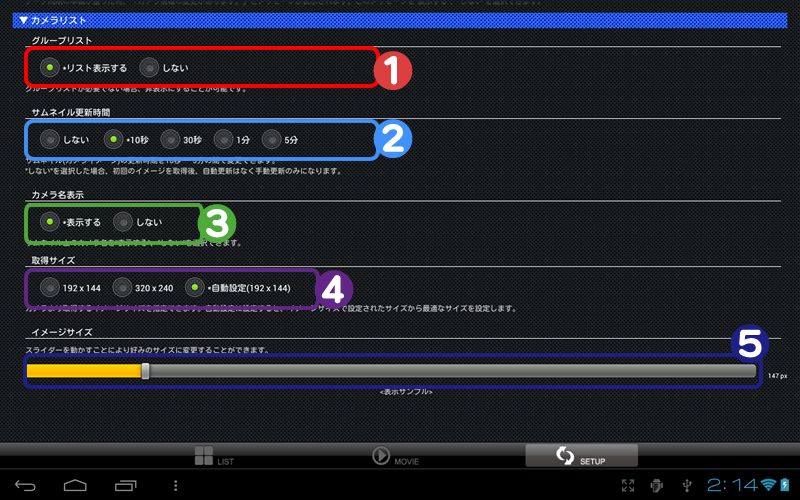
- 1グループリスト
- カメラリストの左側にグループリストを表示・非表示に指定できます。
- 2サムネイル更新時間
- サムネイルを更新する時間を指定できます。 初期値は10秒です、30秒、1分、5分、10分と指定でき間隔が大きいほど電池消耗を最小限にします。
- 3カメラ名表示
- サムネイル上部にあるカメラ名を表示・非表示に指定できます。
- 4取得サイズ
- カメラより取得するイメージサイズを指定できます。
自動設定にすると、イメージサイズで設定されたサイズから最適なサイズを設定します。
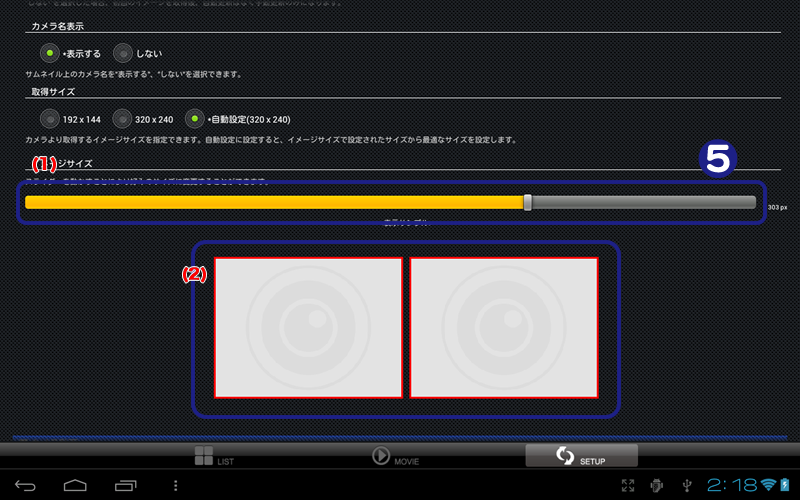
- 5イメージサイズ
- サムネイルのイメージサイズを自由に変更することができます。
大きなイメージで確認したい場合や、小さなイメージでたくさんのカメラを確認したい場合などにご使用いただけます。
- (1)スライダー
- スライダーを動かしてイメージのサイズを指定します。
- (2)サムネイルサイズ
- 赤い枠は現在のサムネイルサイズを表しています。スライダーを動かすことでサムネイルサイズを確定します。
設定(SETUP) ⁄ カメラ動画
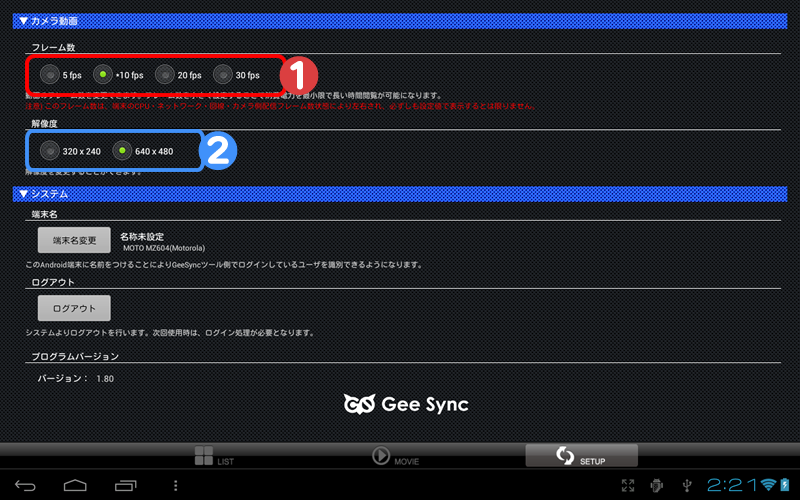
- 1フレーム数
- カメラ映像作画フレーム数を指定できます。
初期値は10fpsです、5fps・20fps・30fpsと指定でき間隔が小さいほど電池消耗を最小限にします。
注意)
フレーム数は、端末のCPU・ネットワーク・回線・カメラ側配信フレーム数状態により左右され必ずしも設定値で表示できるとは限りません。 - 2解像度
- 解像度を指定できます。通常 640 × 480のサイズですが、端末の画面サイズが 320 × 480 周辺のサイズでは320 × 240のサイズで表示しています。
注意)
カメラ側で配信サイズを例えば640 × 480 に固定している場合、この設定で320 × 240を指定したとしてもカメラから配信されるサイズは640 × 480 です。
設定(SETUP) ⁄ システム
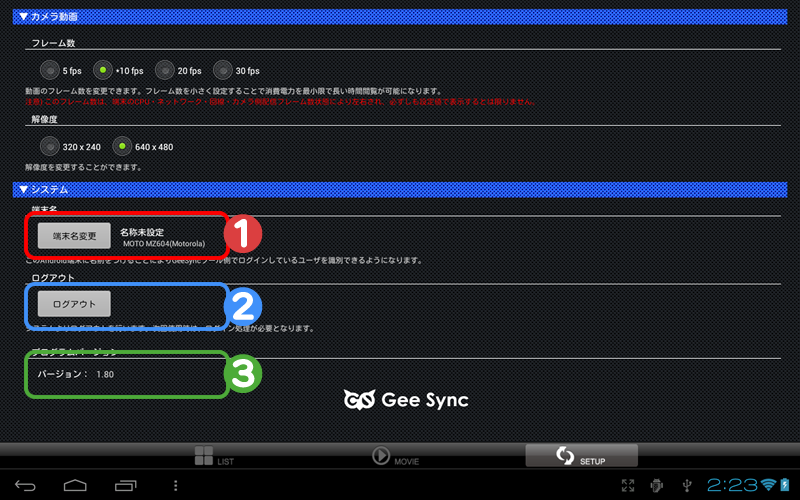
- 1端末名
- 端末名を登録できます。
この端末名はツール側でログインをしている人を識別できるようにする為です。 ツール側では端末管理で確認できます。
【端末名変更】ボタンをタップすると下記のダイアログが表示され、端末名を入力後【登録】ボタンで ツールへ登録します。
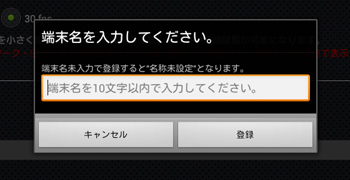
- 2ログアウトボタン
- 【ログアウト】ボタンをタップすると下記のダイアログが表示され、【OK】ボタンで、 即座にログアウトします。次回使用時には、オープニングが表示されます。
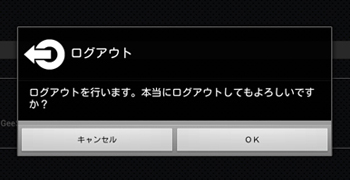
- 3プログラムバージョン
- GeeSyncアプリは、最新機器に対応させるためプログラムを頻繁に更新しています。常に最新バージョンをご使用ください。

