ログイン
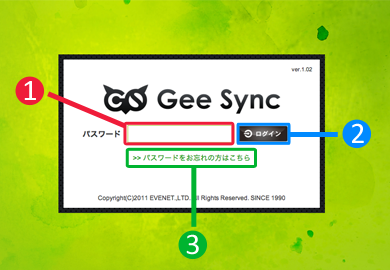
- 1パスワード入力欄
- ツールのパスワードを入力します。
- 2ログインボタン
- ツールへログインします。
- 3パスワード問い合わせリンク
- 万が一、ツールへのログインパスワードを忘れてしまった場合に使用します。
パスワードをお忘れの方はこちら
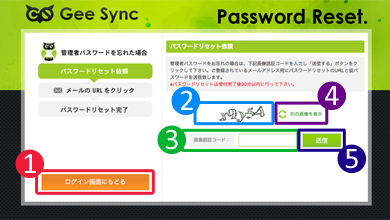
- 1ログインページボタン
- ログインページに戻ります。
- 2画像認証
- 0123456789abcdefghijklmnopqrstuvwxyzの文字列をランダムに5文字変形させた画像を表示します。
ページを更新するたびに表示される文字列は変化します。 - 3画像認証コード入力欄
- ②の画像認証の文字列を入力欄へ入力します。
- 4画像認証更新
- クリックするたびに画像認証される文字列は変化します。
- 5画像認証更新
- クリックすることでメールを送信します。
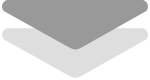
メール送信後【GeeSync】パスワードリセットというタイトルのメールが受信したことを確認してください。
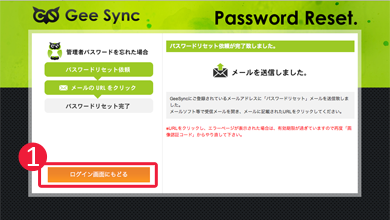
- 1ログインページボタン
- ログインページに戻ります。
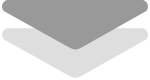
メール内のURLをクリックすると下記ページが表示されます。
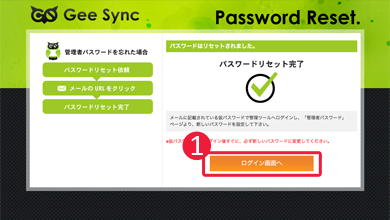
- リセット後のパスワードに変更されます。
ログイン時には、メール内の"リセット後は下記、仮パスワードになります。"のパスワードで ログインしてください。
注意)
30分以内にURLにアクセスをしないと、そのURLは無効となります。 - 1ログインページボタン
- ログインページに戻ります。
GeeSyncツール
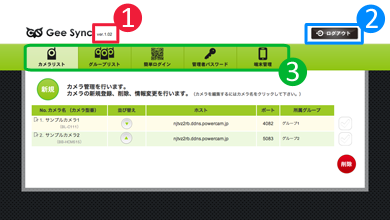
- 1GeeSyncツールバージョン
- GeeSyncツールの現在のバージョンを表示します。
こちらからバージョン変更履歴を確認できます。
http://geesync.jp/support.html#t-his - 2ログアウトボタン
- GeeSyncツールより即座にログアウトをします。
- 3ツールメニュー
- GeeSyncツールのメインのメニューです。
カメラリスト
登録されたカメラを一覧表示します。
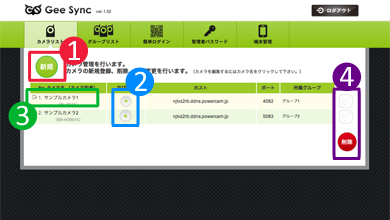
- 1新規登録ボタン
- カメラを新規登録する場合に押します。
ご契約プランにより登録できるカメラ数に制限があります。 登録カメラ台数が制限に達した場合、この【新規】ボタンは表示されません。 - 2並び替えボタン
- カメラ表示順を変更します。カメラが1台の場合、表示されません。
 カメラを1つ下に下げます。
カメラを1つ下に下げます。
 カメラを1つ上に上げます。
カメラを1つ上に上げます。 - 3カメラ編集
- カメラ名周辺をクリックすると編集ページへ移動します。
- 4カメラ編集
- 削除するカメラをチェック(複数選択可能)し【削除】ボタンで選択カメラを削除します。
削除前に、下記ダイアログが表示されます。【OK】ボタンで削除します。
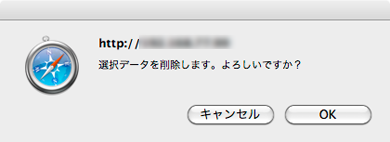
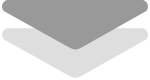
カメラの情報を変更した場合、端末側で "ツール側で登録情報が更新されました。"
とメッセージが表示され更新が可能なことを通知します。
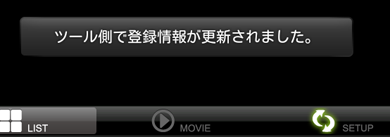
- 下記条件で更新通知が行われます。
1. カメラが新規追加した場合
2. カメラ情報を変更した場合
3. 表示順番を変更した場合
4. カメラを削除した場合
カメラ登録
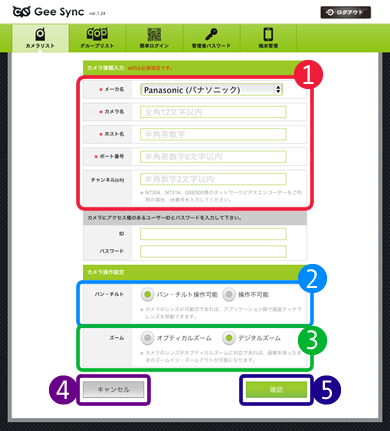
- 1カメラ接続情報入力欄
- カメラへ接続するための情報を入力してください。
カメラのメーカ名を選択してください。
「チャンネル(ch) 」は、Panasonicカメラを選択されている時だけ表示されます。
ホスト名は、http://を抜いた文字列を入力してください。
例)http://sample.co.jp:55552 ⇒ sample.co.jp - 2パン・チルト操作
- カメラのレンズが固定端ではない場合、「パン・チルト操作可能」をチェックしてください。
端末アプリ側で、カメラ映像をタップすることでレンズを移動させることができるようになります。
「操作不可能」は、パン・チルト機能がない機種に設定しますが、パン・チルト機能が付いているカメラでも 設定は可能です、カメラレンズを動かさせたくない場合に設定してください。 その場合、下記の操作ができなくなります。
1. 端末アプリ側でプリセットの操作ができません。(リスト表示しません)
- 3ズーム操作
- カメラのレンズがオプティカルズーム(光学ズーム)機能が付いている場合、「オプティカルズーム」を 選択してください。
「デジタルズーム」は、オプティカルズーム機能がない機種に設定しますが、オプティカルズーム機能が付いている カメラでも設定は可能です。カメラレンズをズームさせたくない場合に設定してください。 - 4キャンセルボタン
- 登録処理をキャンセルしカメラリストへページが移動します。
- 5確認ボタン
- 入力・設定された内容を確認するページに移動します。
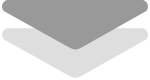
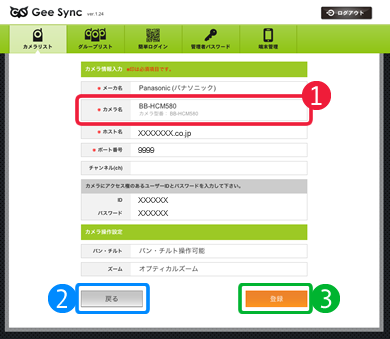
- 1カメラ型番
- カメラの型番を表示します。カメラのアクセス権等で型番がとれなかった場合、 "BL・BB系機器"または、"i-PRO系機器"と表示されます。
- 2戻るボタン
- 入力・設定ページへ移動します。
- 3登録ボタン
- 登録を開始し正常に登録が完了するとカメラリストページへ移動します。
グループリスト
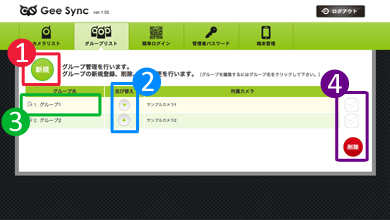
- 1新規登録ボタン
- グループを新規登録する場合に押します。
グループは最大99件登録可能です。 登録グループ件数が制限に達した場合、この【新規】ボタンは表示されません。 - 2並び替えボタン
- グループ表示順を変更します。グループが1件の場合、表示されません。
 グループを1つ下に下げます。
グループを1つ下に下げます。
 グループを1つ上に上げます。
グループを1つ上に上げます。 - 3グループ編集
- グループ名周辺をクリックすると編集ページへ移動します。
- 4削除ボタン
- 削除するグループをチェック(複数選択可能)し【削除】ボタンで選択グループを削除します。削除前に、下記ダイアログが表示されます。【OK】ボタンで削除します。
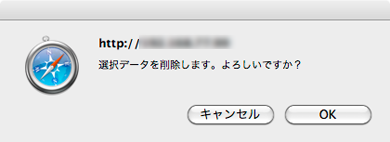
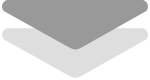
カメラの情報を変更した場合、端末側で "ツール側で登録情報が更新されました。"
とメッセージが表示され更新が可能なことを通知します。
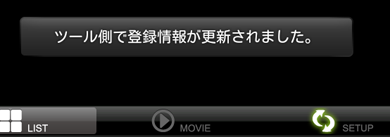
- 下記条件で更新通知が行われます。
1. グループが新規追加した場合
2. グループ情報を変更した場合
3. 表示順番を変更した場合
4. グループを削除した場合
グループ登録
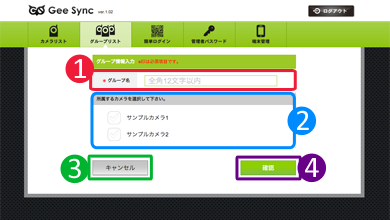
- 1グループ名入力欄
- グループ名を入力してください。
- 2所属カメラ選択
- 登録しようとしているグループに所属させるカメラを選択します。
- 3キャンセルボタン
- 登録処理をキャンセルしグループリストへページが移動します。
- 4確認ボタン
- 入力・設定された内容を確認するページに移動します。
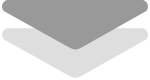
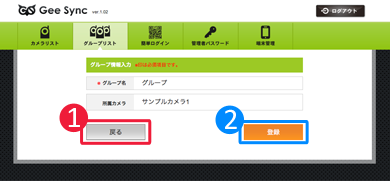
- 1戻るボタン
- 入力・設定ページへ移動します。
- 2登録ボタン
- 登録を開始し正常に登録が完了するとグループリストページへ移動します。
簡単ログイン
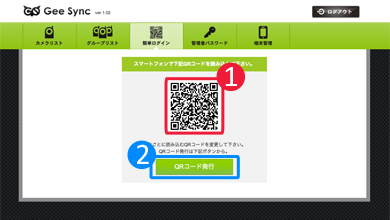
- 1ログイン用QRコード
- GeeSyncアプリ側で【QRコード読込】ボタンをタップし、ツール側のQRコードを読み込みます。
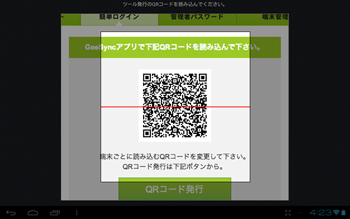
- 2新QRコード発行
- ログイン用QRコードは、同じQRコードを使いまわすことができません。
同じQRコードを読み込むと下記のようなダイアログを表示します。
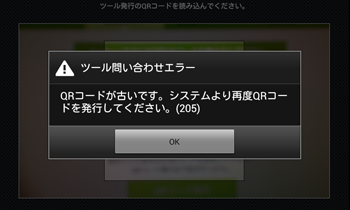
1台読み込み完了後、「QRコード発行」で新たなQRコードを表示してください。
管理者パスワード
GeeSyncツールにログインする際のパスワードを変更することができます。定期的に、パスワードを変更されることをお勧めいたします。
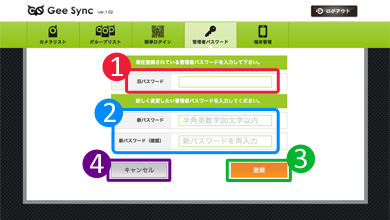
- 1旧パスワード
- 変更前のパスワードを入力してください。
- 2新パスワード発行
- 新しいパスワードを20文字以内で入力してください、入力できる文字は半角英数字です。
「0123456789abcdefghijklmnopqrstuvwxyz」 - 3登録ボタン
- 登録を開始し正常に登録が完了すると下記ダイアログが表示されます。 【OK】ボタンをクリックするとカメラリストへページが移動します。
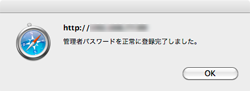
登録完了後、ツールのログイン状態を保ちます。
次回ログイン時に新しいパスワードを入力しログインしてください。 - 4キャンセルボタン
- 登録処理をキャンセルしカメラリストへページが移動します。
端末管理
端末側でツールへログイン (1. ツール情報ログインもしくは、2. 簡単ログイン)した際
ツール側では、ログインした端末を確認することができます。
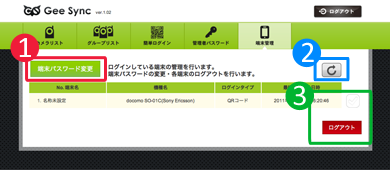
- 1端末パスワード変更ボタン
- 端末側でツールへログイン(1. ツール情報ログイン) をする際に使用するパスワードを変更します。
- 2更新ボタン
- 端末のログインリストを最新の情報に更新します。
- 3ログアウトボタン
- 強制的にログアウトを行う端末をチェック(複数選択可能)し【ログアウト】ボタンで選択端末を強制的にログアウトさせます。
ログアウト実行前に、下記ダイアログが表示されます。
【OK】ボタンでログアウトさせます。
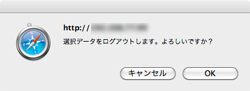
注意)
強制ログアウト実行後、端末側はすぐにログアウトを行わない場合があります。
1. 端末側のネットワーク状態が悪くツール側にアクセスできなかった場合。
2. 約10秒くらいのタイミングでツール側にアクセスするので、多少のタイムラグは発生します。
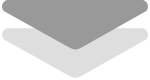
強制ログアウトが実行されると、端末側で下記のようなダイアログが表示されます。
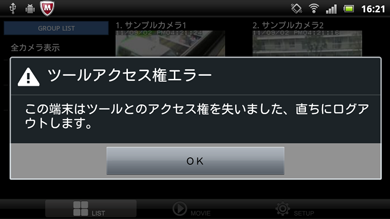
- 【OK】ボタンをタップすることで完全にログアウトします。
(【OK】ボタンをタップしないで端末側の【ホーム】ボタンを押した場合でも完全にログアウトします。)
端末名登録
No. 端末名
端末名は通常”名称未設定”と表示されます。
ログインしているすべてのユーザが"名称未設定"では、誰がログインしているかを判断することができません。
端末側で、端末名を登録させることで解決することができます。
アプリの「SETUP」⇒「▼ システム」⇒「端末名」の【端末名変更】ボタンを押し名前を入力します。
【登録】ボタンをクリックし確定します。
ツール側の【更新】ボタンをクリックしリストを更新すると、端末名が登録されていることが確認できます。
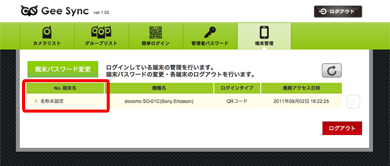
- 1. 端末名が"名称未設定"であることを確認します。
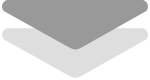
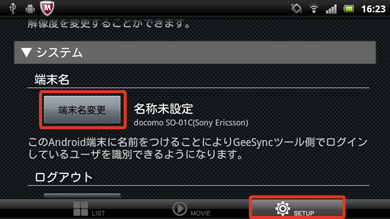
- 2. "SETUP"タブをタップし"▼システム"タイトルまでスクロールします。
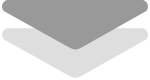
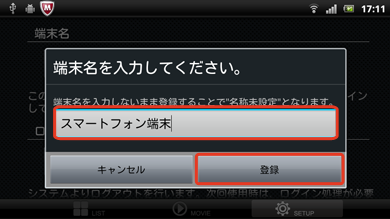
- 3. 端末名を入力し【登録】ボタンをタップします。
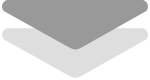
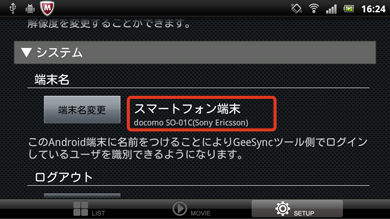
- 4. 入力した、端末名が表示されます。
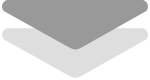
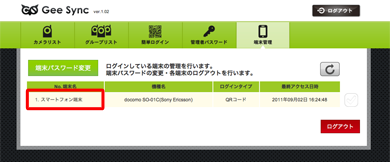
- 5. ツール側で更新ボタンをクリックし端末名が、変わったことを確認できます。
機種名 ログインしている端末の機種名が表示されます。
ログインタイプ 端末がログインした時のタイプを表示されます。 表示内容は以下の内容になっています。
簡単ログインよりログインした場合は、"QRコード"
ツール情報よりログインした場合は、"ツール情報"
最終アクセス日時 アプリを操作している日時が表示されます。
端末パスワード変更ボタン
端末側でツールへログイン(1. ツール情報ログイン) をする際に使用するパスワードを変更します。
 ボタンをクリックします。
ボタンをクリックします。
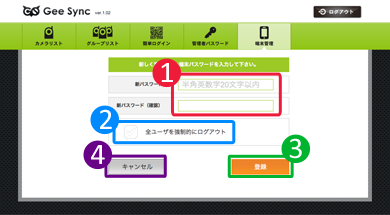
- 1新パスワード
- 新しいパスワードを20文字以内で入力してください、入力できる文字は半角英数字です。
「0123456789abcdefghijklmnopqrstuvwxyz」 - 2強制ログアウトチェックボックス
- チェックし登録すると現在ログインしている全員が強制的にログアウトされます。
チェックされていない場合は、パスワードを変更しかしません。 - 3登録ボタン
- 登録を開始し正常に登録が完了すると下記ダイアログが表示されます。
【OK】ボタンをクリックするとログイン端末リストへページが移動します。 - 4キャンセルボタン
- 登録処理をキャンセルしログイン端末リストへページが移動します。

