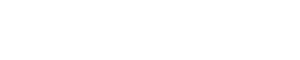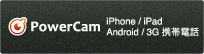クイックガイド
管理ツール操作説明
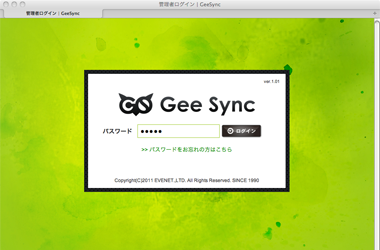
ステップ1
パスワードを入力し、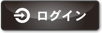 のボタンを選択します。
のボタンを選択します。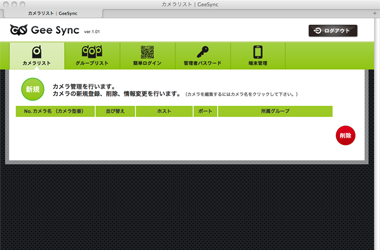
ステップ2
カメラリストから、 のボタンを選択します。
のボタンを選択します。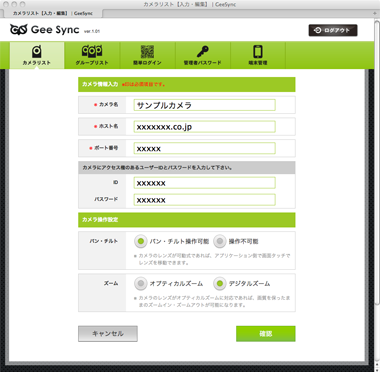
ステップ3
カメラ情報を入力します。カメラ操作設定にチェックを入れ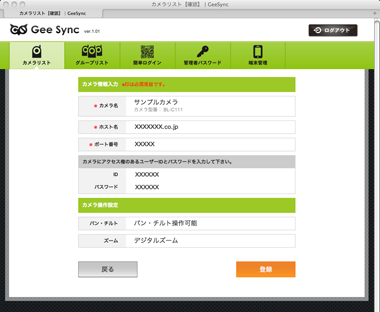
ステップ4
入力内容を確認し、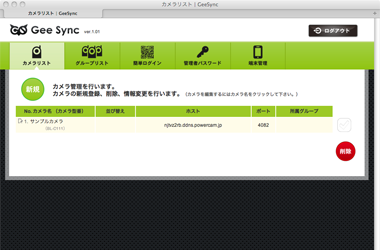
ステップ5
登録したカメラリストが表示されます。アプリインストール手順
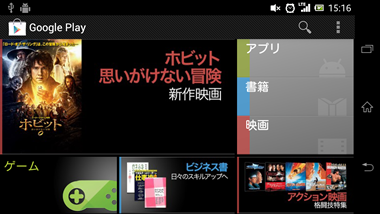
ステップ1
Android端末からPlayストアを開き、検索アイコン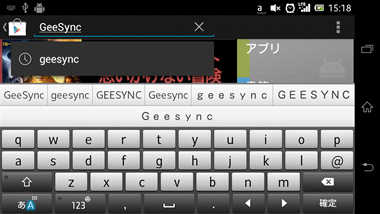
ステップ2
GeeSyncと入力し、検索します。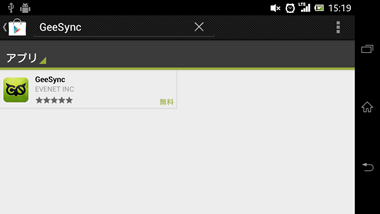
ステップ3
検索結果が表示されますのでGeeSyncのアイコンをタップし、商品詳細ページへ移動します。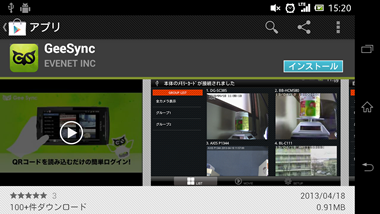
ステップ4
商品詳細ページではアプリケーションの詳細などを見ることが出来ます。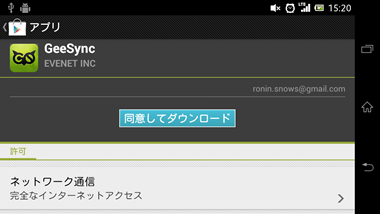
ステップ5
受け入れ許可の画面が表示されますので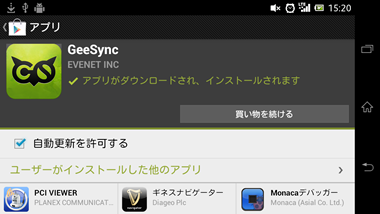
ステップ6
インストール受付画面が表示されます。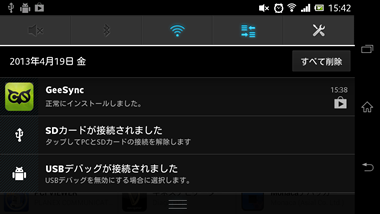
ステップ7
ステータスバーにアプリ操作説明
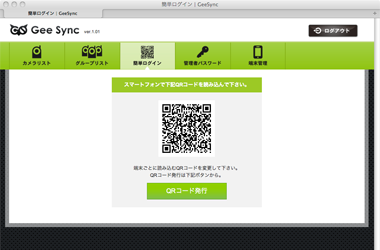
ステップ1
管理ツールの簡単ログインから、QRコードを発行します。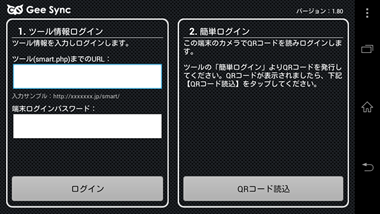
ステップ2
Android端末からアプリケーションのログイン画面を表示し、簡単ログインを行います。画面右下の※ツール情報を直接入力してログインする場合は、ツールのURLとパスワードを入力し
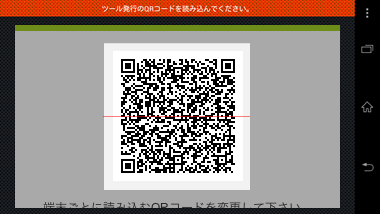
ステップ3
QRコード読込み画面が立ち上がりましたら、管理ツールのQRコードを読み込んでください。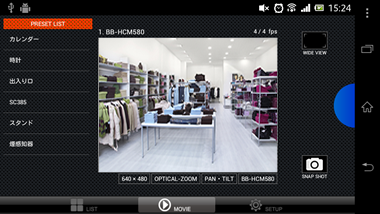
ステップ4
読込が完了し、カメラ動画が表示されます。